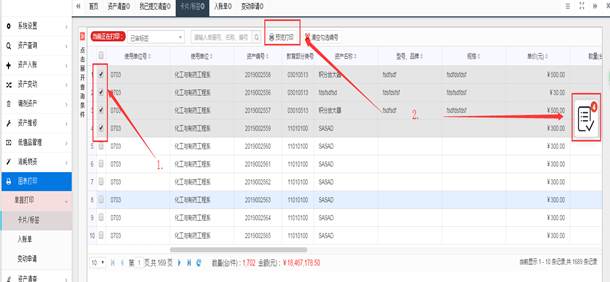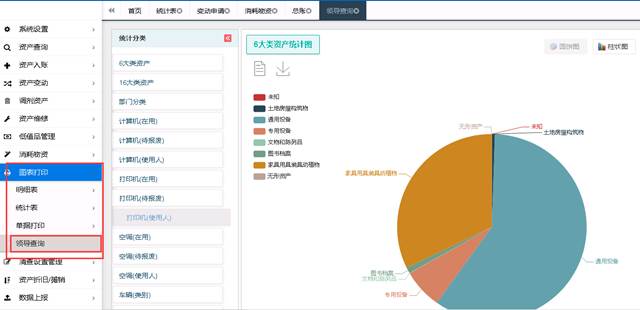Bwin必赢唯一官方网站
资产综合信息平台管理系统
使 用 说 明
(网络版客户端)
后勤与国有资产管理处
2020年11月
目录
第一章 系统登录............................................................................................................................. 3
1.1 系统登陆........................................................................................................................... 3
1.2 密码修改........................................................................................................................... 4
1.3 功能区域........................................................................................................................... 5
第二章 资产登记............................................................................................................................. 6
2.1 固定资产(含无形资产)登记........................................................................................... 6
2.1.1 固定资产(含无形资产)登记................................................................................. 6
2.1.2 资产信息补填........................................................................................................ 10
2.1.3 业务办理进度查询................................................................................................. 11
2.2 待审任务......................................................................................................................... 14
第三章 资产变动........................................................................................................................... 14
3.1 变动申请......................................................................................................................... 14
3.2 处置申请......................................................................................................................... 16
3.3 变动审核......................................................................................................................... 17
第四章 资产查询........................................................................................................................... 18
4.1 个人在账资产查询........................................................................................................... 18
4.2 在账资产查询.................................................................................................................. 18
4.2.1 按教育部分类查询 (只有管理员有此功能)........................................................ 19
4.2.2 按财政部分类查询 (只有管理员有此功能)........................................................ 19
4.2.3 按日期综合查询(只有管理员有此功能).............................................................. 19
4.2.4 按资产编号查询(只有管理员有此功能).............................................................. 20
4.2.5 组合查询(只有管理员有此功能)........................................................................ 20
4.3 在账附件......................................................................................................................... 21
4.4 变动资产......................................................................................................................... 21
4.5 未审资产查询.................................................................................................................. 21
4.6 未审附件查询.................................................................................................................. 21
4.7 未审资产变动查询........................................................................................................... 21
4.8 公共查询......................................................................................................................... 21
第五章 图表打印........................................................................................................................... 22
5.1 单据打印......................................................................................................................... 22
第一章 系统登录
1.1 系统登陆
友情提示:为使系统能更好地显示本系统页面,建议您采用【火狐浏览器】或【360浏览器极速模式】运行本系统。
打开浏览器,在地址栏中输入资产信息管理平台系统地址:http://10.1.82.101:8080/asset/,将出现如下登录页面:
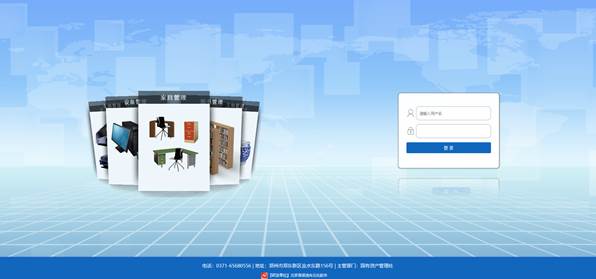
输入用户名(工号)、密码(初始密码123450),进行验证,个别资产管理员若无工号,则输入姓名汉字、密码即可登录系统。登录后出现如下画面,注意,上面窗口如长时间不操作,应按F5对页面进行刷新。
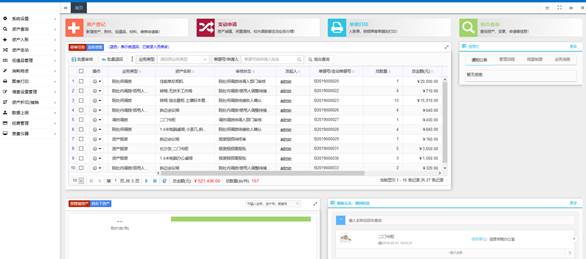
1.2 密码修改
用户首次登陆后要求对密码进行修改,并建议每间隔3个月对密码进行更新替换,以保证账号安全。操作方法为点击登陆后页面右上角“账号信息”栏—“修改资料”按钮。
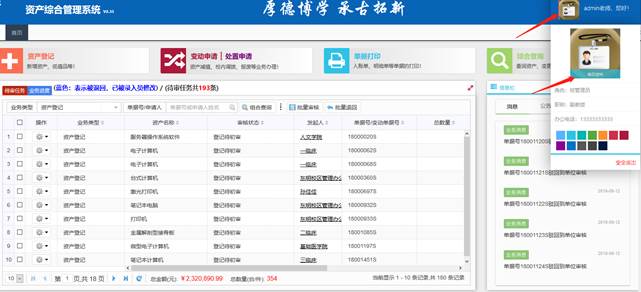

修改电子签章:原始密码是054321,签章图片可以直接点击[选择文件]从电脑中上传图片;也可以通过手机链接校内网络,点击手机上传扫描二维码,在手机签字上传到电脑端确认,电子签章要求笔画清晰。
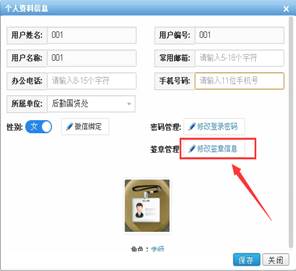

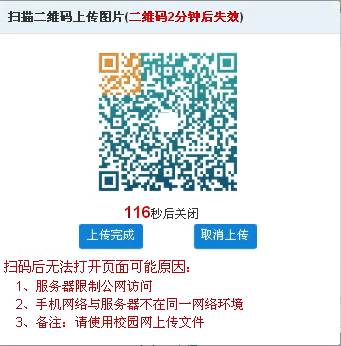
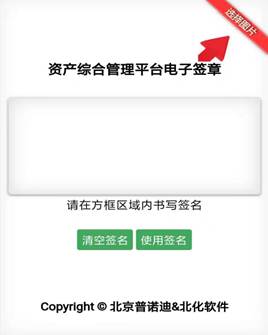
在白板处签完字后,点击使用签名,然后在二维码处点击上传完成,签章名字上传完成。
1.3 功能区域
用户登录后的界面分别分为6个功能分区,分别是:

1.菜单区域
左侧含有该用户所有功能菜单,快捷菜单及功能区域菜单均包含在左侧菜单中,根据用户角色所具备权限显示。
2.快捷办理区域
用户可对“资产登记”、“资产变动(含调拨、调剂、处置等)”、“单据打印”及“综合查询”等功能在首页快捷办理区域直接点击办理,无须查询左侧菜单。
3.业务审核进度区域
用户可在此查询所有和本账号相关的业务进度办理(审核进度)情况、单据内容等。
4.必赢公告区域
可供各用户查看管理员发布的必赢公告。
5.管辖及个人资产查询区域
可供用户查询名下,以及管辖范围内的资产及分类情况。
6.处置(报废)、调剂资产公示区域
可供用户查看管理员发布的处置(报废)、闲置调剂资产的公示信息其中处置(报废)资产可线下提出质疑,或线上对闲置资产进行申领操作。
第二章 资产登记
2.1 固定资产(含无形资产)登记
2.1.1 固定资产(含无形资产)登记
点击首页快捷菜单“资产登记”或左侧“资产入账→资产登记” 菜单,都可以进入登记界面。
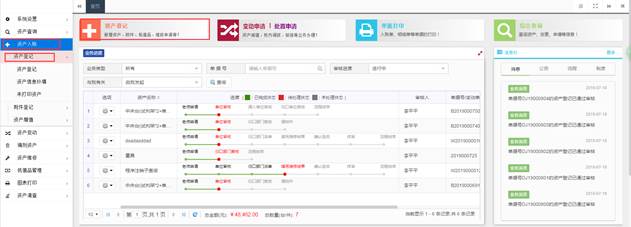
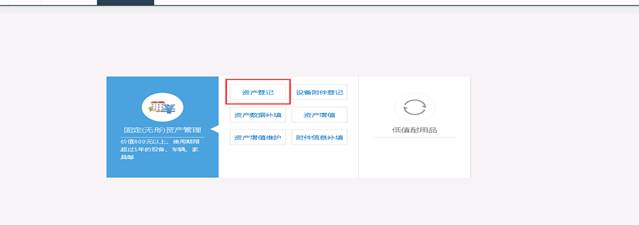
选择资产登记类型:固定资产、低值耐用品,再选择需要录入的资产卡片,资产卡片填写完整后,点击“保存”按钮。
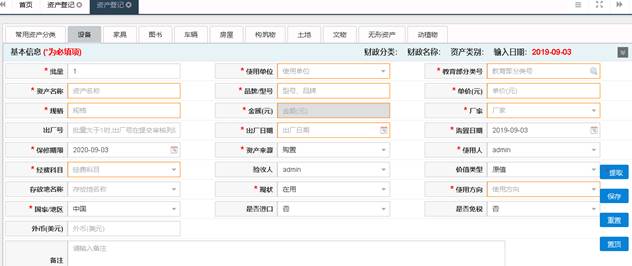
提示:页面中带“*”的资产属性是必填项。

如需上传“图片及文件信息”,系统提供了三种上传方式:
【电脑上传】:可以把事先准备在本地计算机中的“图片及文件信息”上传;
【手机上传】:可以通过手机中的【微信】中的【扫一扫】采集图片,具体操作:
第一步:点击【手机上传】,调用手机中的【微信】中的【扫一扫】,扫描下图中的二维码,用手机现场拍照采集图片,并上传,然后再点击下图中的【上传完成】即可
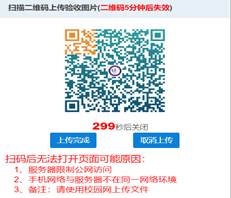
【高拍仪拍照】:可以通过【高拍仪】现场拍照,采集图片上传。
资产信息填写完成并确定保存后,会提示保存成功,且会弹出如图所示窗口;第一步可以对登记的信息进行修改,确认无误后点击第二步的‘提交审核’按钮,完成资产的录入。
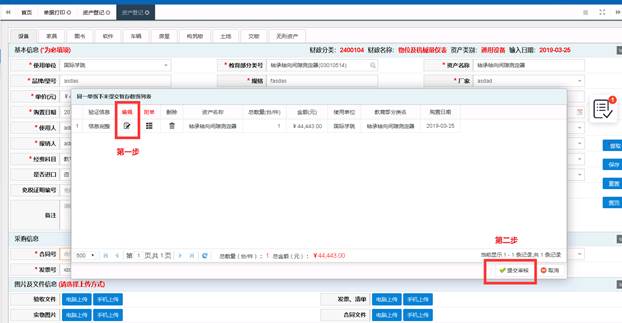
点击否提交审核后,页面有如下图所示提示,【复制页面数据】或【重置页面数据】:
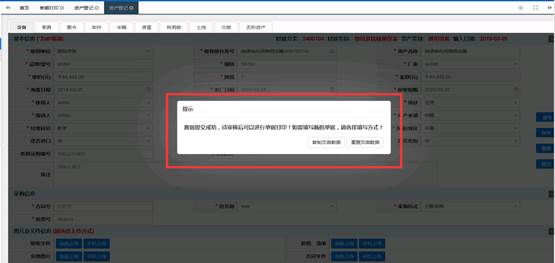
点击【复制页面数据】,将复制本条资产数据至下一条,老师可以在此基础上进行修改使其变为下一条要录入的资产,然后保存提交。
点击【重置页面数据】,将输入页面清空,待老师录入下一条数据。
录入资产的批量大于1时,会要求填写附单,附单的内容可以下拉复制,也可以在Excel表中把填写的数据整理好,再粘贴进去,填写完成后保存,继续填写其他必填项,最后保存提交审核。
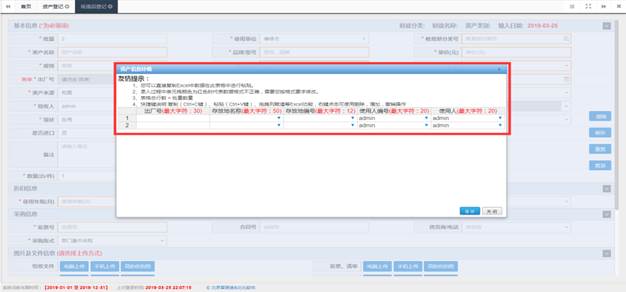
提示:①每输入完一个单元格(数据项)后,按回车键跳到下一个数据项;
②数据登记完后,必须点击【提交审核】,上级部门方可审核;
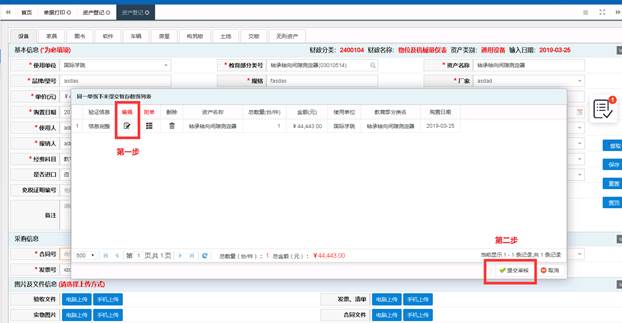
③【保存数据】:输入完整或部分资产卡片信息,可点击此按钮暂时保存数据。但必须提醒您:数据输入完整后需先点击【保存数据】,再点击【提交审核】,上级部门方可进行审核;
④【历史数据提取】:可以提取在账资产数据至当前要录入资产的页面上,老师可以在此基础上进行修改使其变为当前要录入的资产,然后保存提交;
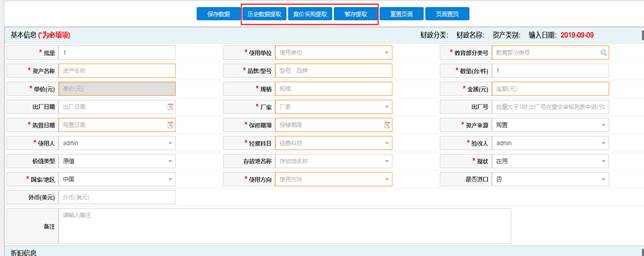
⑤【暂存提取】:可以提取只【保存】且还没【提交】的暂存数据,老师可以在此基础上进行修改,然后保存提交;
⑥【重置页面】:将当前输入的卡片信息清空,重新输入。
2.1.2 资产信息补填
提交审核后,可在左侧菜单点击【资产信息补填】对提交的数据进行修改(数据若通过上级部门审核后则无法修改),驳回或退回数据都将在此处进行修改后重新提交。
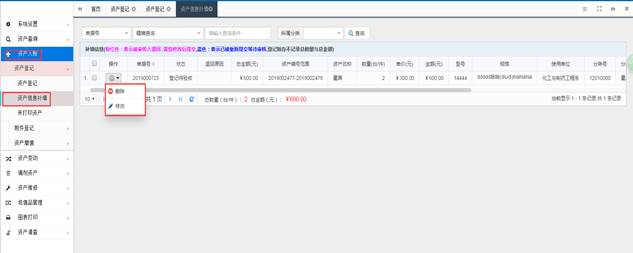
此功能能够对已【提交】但还未审核的资产信息进行修改、删除和打印等操作。操作菜单为:左侧“资产入账→资产登记→资产信息补填”菜单。
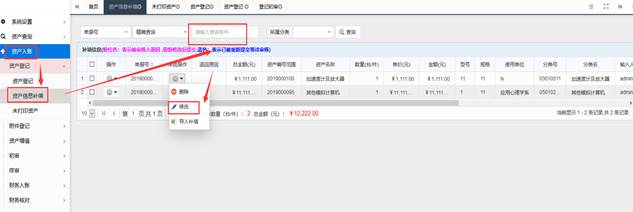
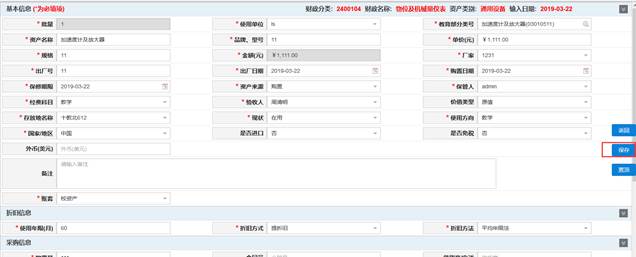
2.1.3 业务办理进度查询
在资产业务办理提交后,可在【系统首页】的【业务进度】栏中查询所有与本账号相关业务的办理进度情况,并可查询该单据的“审核详情”、“单据详情”及对未通过上级部门审核的单据进行“撤销单据”操作。
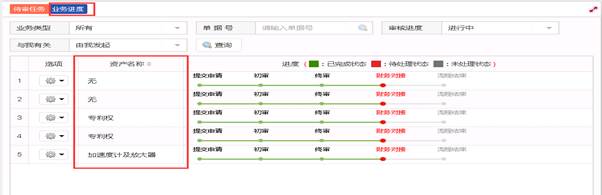
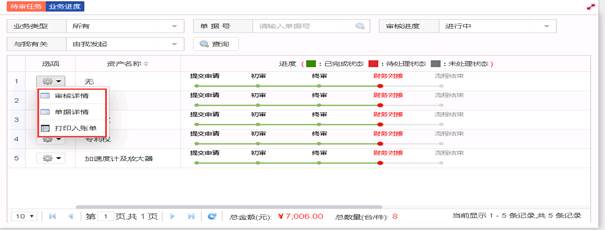
2.1.3.3 数据暂存/提取
1)用途介绍:此功能主要用于解决老师在录入资产信息过程中因为其他原因终止录入,之后又需要补充完该条数据并进行提交审核的问题。
2)数据暂存:如图,进入登记页面。数据填写之后点击保存,再点击确认,弹出窗口点击[提交审核/登记结束]。此时数据暂存完成。
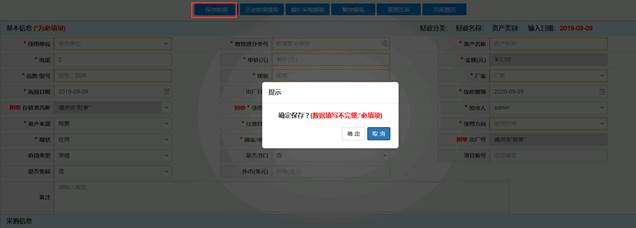
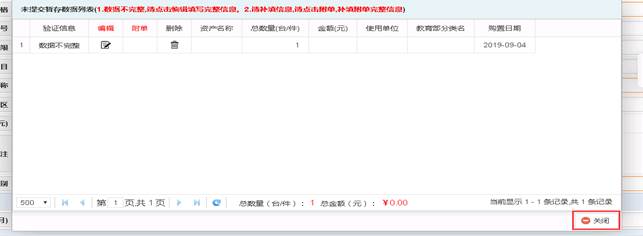
3)数据提取:如图,进入登记页面,点击提取,可以对历史数据和暂存数据。点击对应需要提取的数据选项(此处操作基本一致,以暂存数据的提取为例),点击之后可以对暂存的数据进行修改、补充之后提交同时也可以对暂存的数据进行删除操作。
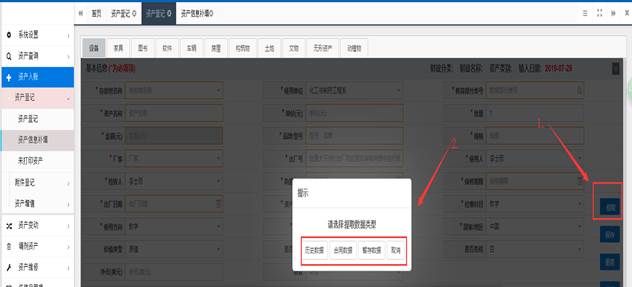
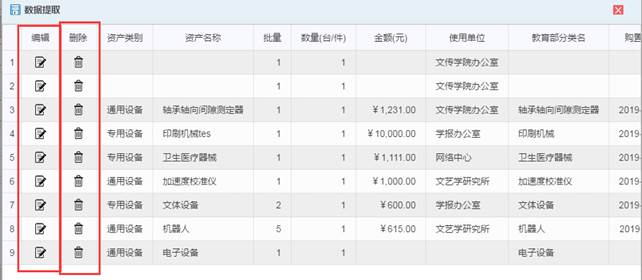
2.2 待审任务
拥有审核管理权限的管理员可在首页待审任务看到系统中自己管辖范围内提交的待审数据,可以选择业务类型或根据申请人名称、申请单据号快速找到相应的数据,点击数据操作,即可看到当前数据的审核情况、资产详情信息等,对多条数据可以进行批量操作
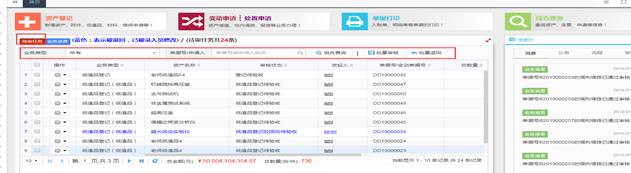
第三章 资产变动
3.1 变动申请
该功能可以对资产进行使用人调整、校内调拨和闲置调剂的申请。
操作菜单为:首页【变动申请】快捷菜单或左侧【资产变动】→【变动申请】→【使用人调整、校内调拨和闲置调剂】菜单。
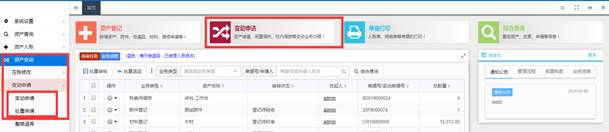
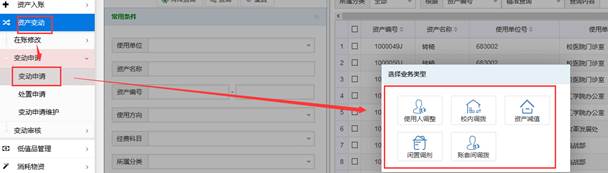
以【使用人调整】为例,点击【使用人调整】,显示下图的界面,您可通过【查询条件】筛选出要调整的数据信息,勾选后,填写变动信息并必须【提交】,再由上级资产管理员进行审核。
1.如图所示,变动申请,以使用人调整(即院系内使用人调整)为例,当前正在办理业务选择使用人调整。
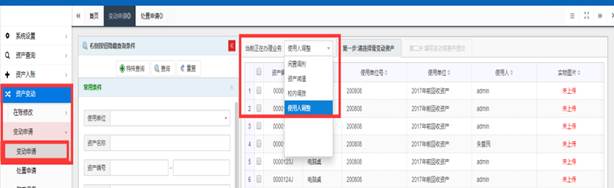
2.如图,可以在左侧搜索条件框,搜索目标信息,再勾选需变动的数据,然后点击箭头所指图标进行信息修改。
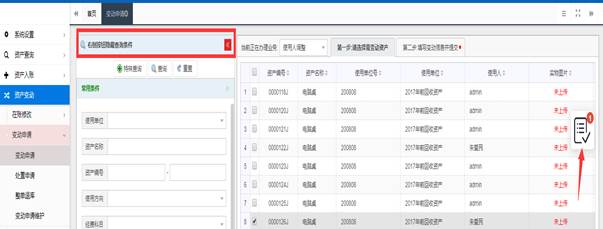
3.如图,先填写必填信息变动原因及调拨使用人名称,然后点击提交,并提交审核。

4.如图,数据提交审核后,在没有审核通过之前,可在左侧菜单点击变动申请维护对提交的数据进行修改(数据进行审核后则无法修改),驳回或退回数据都将在此处进行修改后重新提交。
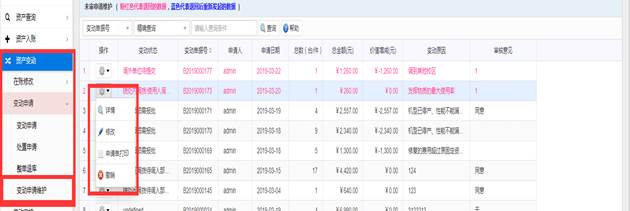
3.2 处置申请
可以进行资产的报废报损、资产报失、退库、调外单位处置申请,该操作与【使用人调整】的操作步骤基本一致。
操作菜单为:首页【变动申请】快捷菜单或左侧【资产变动】→【变动申请】→【处置申请】菜单。
1.如图选择资产报废,或者在【当前正在办理业务】选择资产报废。

2.如图,可以在左侧搜索条件框,搜索目标信息,再勾选需变动的数据,然后点击箭头位置。
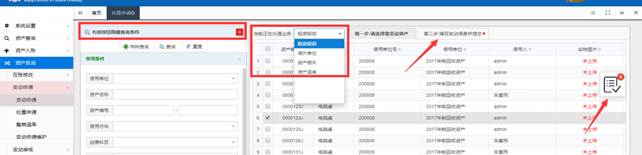
3.如图先填写变动原因,然后点击提交,完成报废申请。

4.如图数据提交审核后,可在左侧菜单点击变动申请维护对提交的数据进行修改(数据进行审核后则无法修改),驳回或退回数据都将在此处进行修改后重新提交。
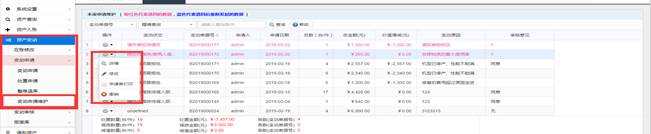
3.3 变动审核
当老师提交完变动申请后,需要由管理员进行审核通过,管理员可通首页待审任务的下拉列表中选择固定资产变动的相关项目,即可查询出相关业务的数据进行终审。
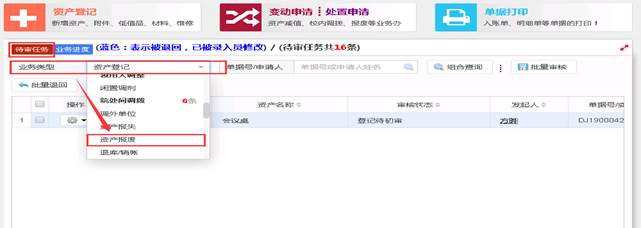
也可通过左侧菜单“资产变动→变动审核→变动终审”进行数据审核。

第四章 资产查询
4.1 个人在账资产查询
操作菜单为:点击首页快捷菜单【综合查询】或左侧【资产查询】菜单,都可以进入资产查询界面,此处可查询个人在账资产,同时可以进行条件筛选。
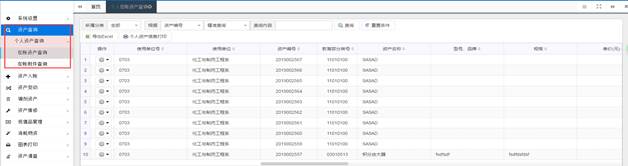
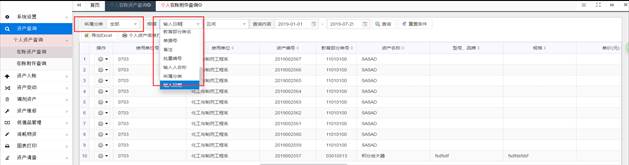
4.2 在账资产查询
操作菜单为:点击首页快捷菜单【综合查询】或左侧【资产查询】菜单,都可以进入资产查询界面,可查询在账、未审、报废及全类别数据。并可通过单一条件、常用条件和组合条件等多种方式进行查询。
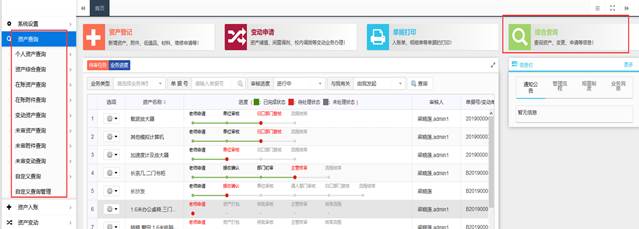
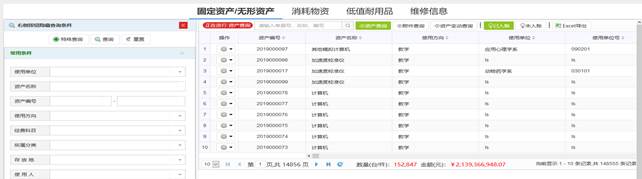
4.2.1 按教育部分类查询 (只有管理员有此功能)
可以按教育部16+1分类号查询资产信息,并可将查询结果导入到EXCEL中进行打印输出。
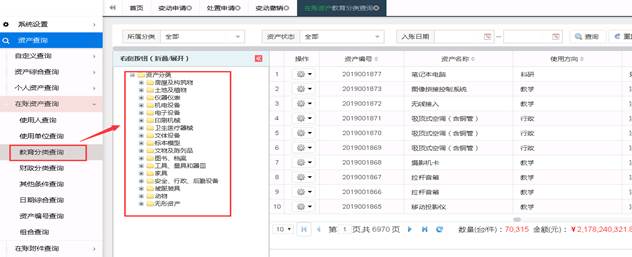
4.2.2 按财政部分类查询 (只有管理员有此功能)
可以按财政部6+1大类查询资产信息,并可将查询结果导入到EXCEL中进行打印输出。
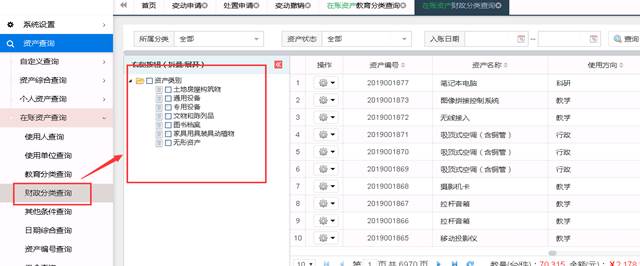
4.2.3 按日期综合查询(只有管理员有此功能)
可以按资产日期综合查询资产信息,并可将查询结果导入到EXCEL中进行打印输出。
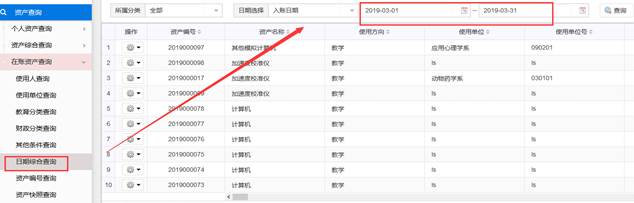
4.2.4 按资产编号查询(只有管理员有此功能)
可以按资产编号查询资产信息,并可将查询结果导入到EXCEL中进行打印输出。
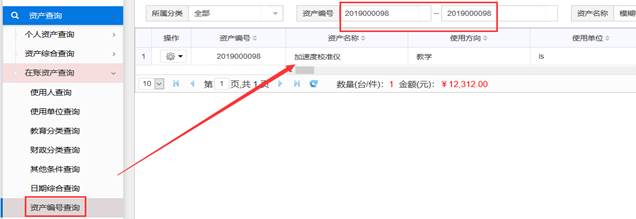
4.2.5 组合查询(只有管理员有此功能)
该功能可以任意组合查询资产条件,并可将查询结果导入到EXCEL中去制表打印结果,
具体操作:可以点【展开查询条件】,通过各种条件筛选所需信息。
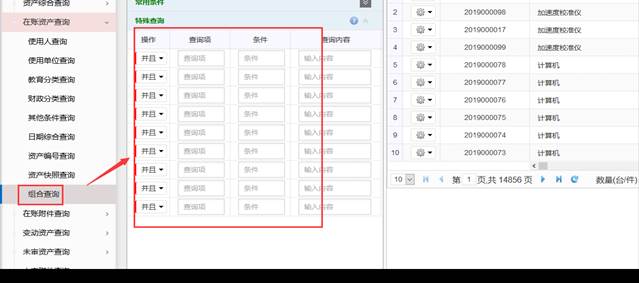
4.3 在账附件
可以查询到附件情况,具体操作与【在账资产】查询基本一致。
4.4 变动资产
可以查询到设备变动信息,具体操作与【在账资产】查询基本一致。
4.5 未审资产查询
可以查询到未审核设备信息,具体操作与【在账资产】查询基本一致。
4.6 未审附件查询
可以查询到未审核附件信息,具体操作与【在账资产】查询基本一致。
4.7 未审资产变动查询
可以查询到未审核变动设备信息,具体操作与【在账资产】查询基本一致。
4.8 公共查询
该功能可查询全校资产信息,但最后查询的结果,只能说明本单位是否有此类资产,不能说明本单位实际资产情况。查询时,您可以以分类号、资产名称、型号、规格、购置日期或其他条件定位,找到要查询的资产部分字段信息。
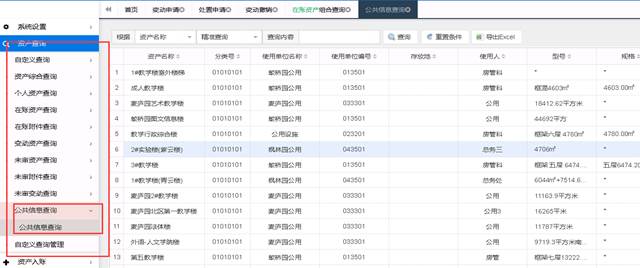
第五章 图表打印
5.1 单据打印
1)系统支持打印资产卡片、验收单和变动申请单。
操作菜单为:首页“单据打印”快捷菜单或左侧“图表打印→单据打印”菜单,进入之后可以设置筛选条件进行查询。
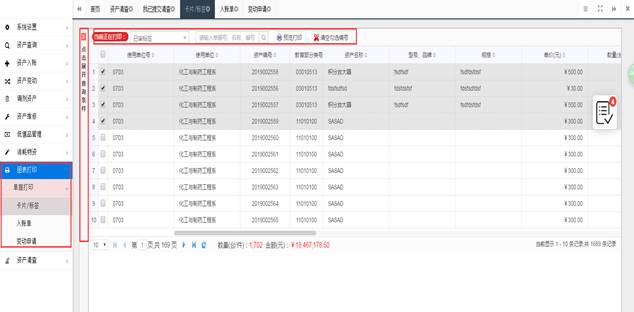
2)查询到需要打印的数据之后对需要打印的数据进行勾选,勾选之后点击“预览打印”或者直接点击页面右边的选中栏